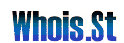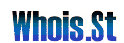새로운 갤러리 생성 후 붙이기 새로운 갤러리 생성 후 붙이기 |
새로운 갤러리를 생성합니다. 샘플로 등록된 분류의 사진을 삭제 후 다시 사진을 등록하셔도 됩니다.
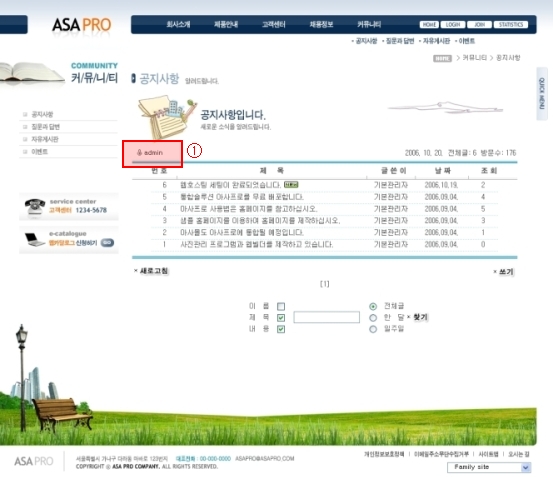

|
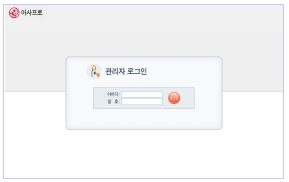

|
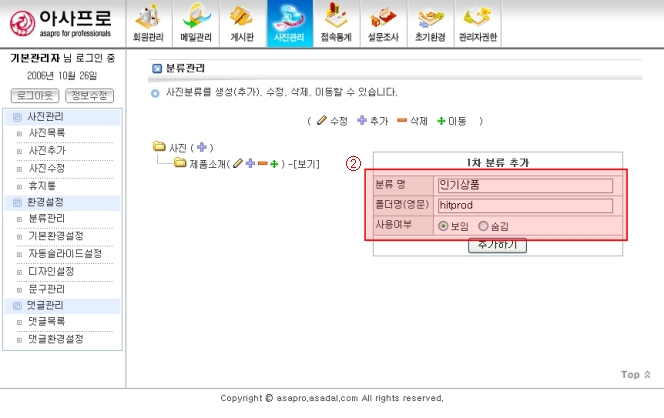

|
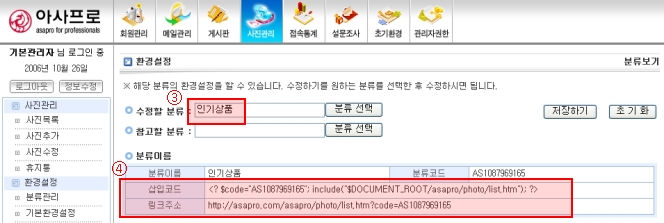
|
1. 메인페이지의 하단부분에 있는 ①의 아사프로 관리자 모드 배너를 클릭하면 새창으로 관리자 페이지가 뜨게 됩니다. 여기서 관리자 로그인을 하시면 접속됩니다. 초기 아이디와 암호는 FTP 아이디, 암호와 동일합니다.
2. 관리자에 접속 후 ②에서 처럼 1차 분류를 추가합니다. 분류명과 폴더명을 입력 후 보임을 체크합니다.
3. 왼쪽 메뉴의 환경 설정을 클릭하시면 생성된 분류의 삽입코드와 링크 주소[④]를 확인할 수 있습니다. 삽입코드 확인 시 수정할 분류를[③] 확인하시기 바랍니다.
|
 |
새롭게 만든 분류를 적용시킬 페이지를 생성합니다.


|
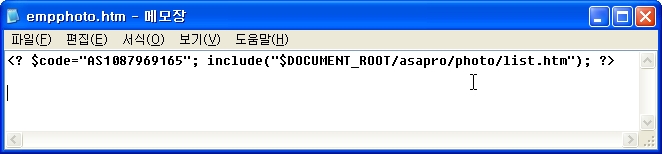
|
1. 그림과 직원사진분류의 삽입 코드를 적용시킬 문서를 메모장같은 프로그램으로 작성합니다. 적용 후 문서 이름을 hitprod.htm[가칭]으로 정하고 /asapro/photo/에 저장합니다.
2. 이제 새롭게 추가된 직원사진이란 폴더가 생성되었습니다. 사진 관리의 경우는 직접 왼쪽 메뉴에서 링크를 만들어줘야합니다.
|
 |
왼쪽 메뉴에 새로 만든 인기상품 메뉴를 추가합니다.
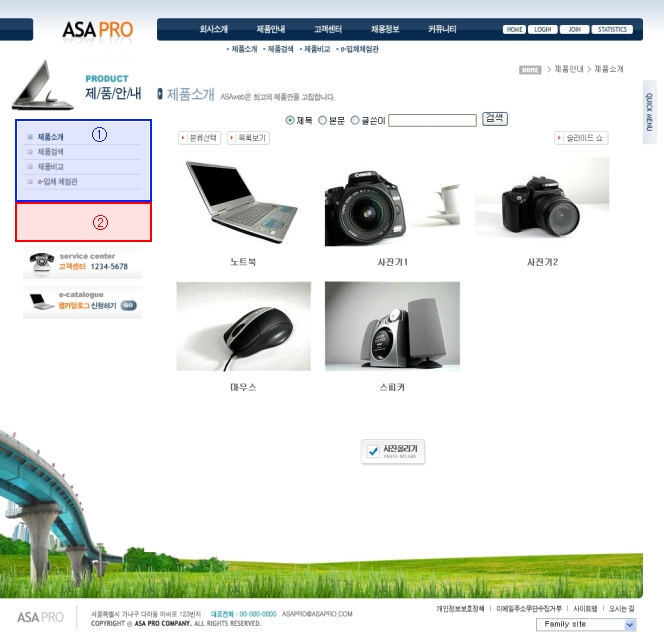

|
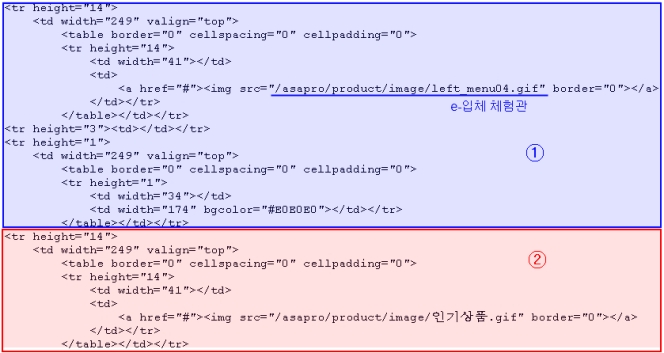
|
1. 왼쪽 메뉴가 있는 문서를 열어서 확인합니다. /asapro/product/photo/left.htm 문서를 열어 확인해 보면 그림과 ①과 같이 이미 코딩이 되어진 부분이 있습니다. 이제 왼쪽 메뉴에 새롭게 추가할 이미지를 만듭니다.
만들어진 이미지는 ②부분에 삽입되어 집니다. 이때 왼쪽 메뉴는 텍스트로 하셔도 됩니다.
|
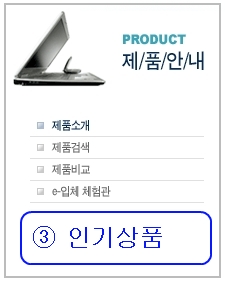 |
<a href=/asapro/product/newphoto.htm><img src=/asapro/image/product/photo_left03.gif
border=0></a>
2. 위 그림 ②부분에 위의 코드를 삽입합니다. 이때 위 코드는 이미 이미지를 /asapro/ image/index/폴더에 photo_left03.gif라는 이름으로 만들었을 경우 해당됩니다.
3. 왼쪽 메뉴의 경우는 텍스트로 만들어 링크를 걸어도 됩니다. 단, 링크의 경우는 조금전에 만들었던 /asapro/product/hitprod.htm[가칭]으로 하셔야 새롭게 생성된 갤러리를 확인할 수 있습니다.
4. 왼쪽 메뉴가 만들어져 링크를 확인 후에는 샘플에 있던 링크와 메뉴이미지는 삭제하셔도 되며, 샘플에 있는 메뉴를 그대로 사용할 경우는 사진만 삭제하고 다른사진을 등록하시면 됩니다.
|
|
 |
추가된 갤러리의 타이틀을 만듭니다.
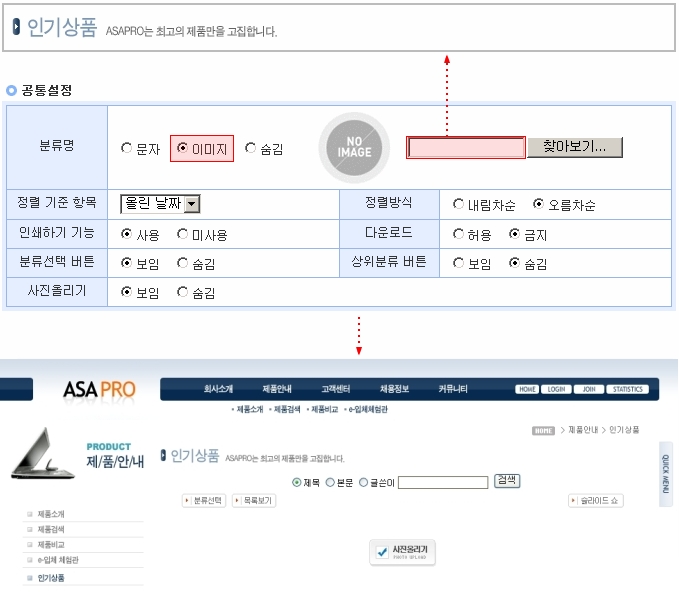
|
1. 환경설정의 공통설정에서 분류명을 이미지로 체크하시고 찾아보기에서 만들어진 이미지를 선택하시면 아래 그림과 같이 타이틀이 추가됩니다.
|